Managing User Accounts
Who Needs A Licensed User Account?
C2P licensed user accounts are designed to be used by the business development team, and are set up to meet their needs. Licensed users have access to the full application, including the search features and the company pipeline. These users are the C2P "Super Users" who need to be able to find new opportunities, make pursuit decisions, and set up proposal teams.
Typically, most members of the proposal team only need access to the information for the opportunities under development. In C2P, they can receive unlicensed user accounts that give them access only to the opportunities they are working on through the opportunity contacts tab. They cannot access the search functions or the company pipeline. The accounts for these users are free, and are created when the user is first given a role on an opportunity.
Managing Licensed Users
Click the "Managed Licensed Users" tab in the Admin Console. From here, you can review your licensed users, add or remove users, or change their license type.
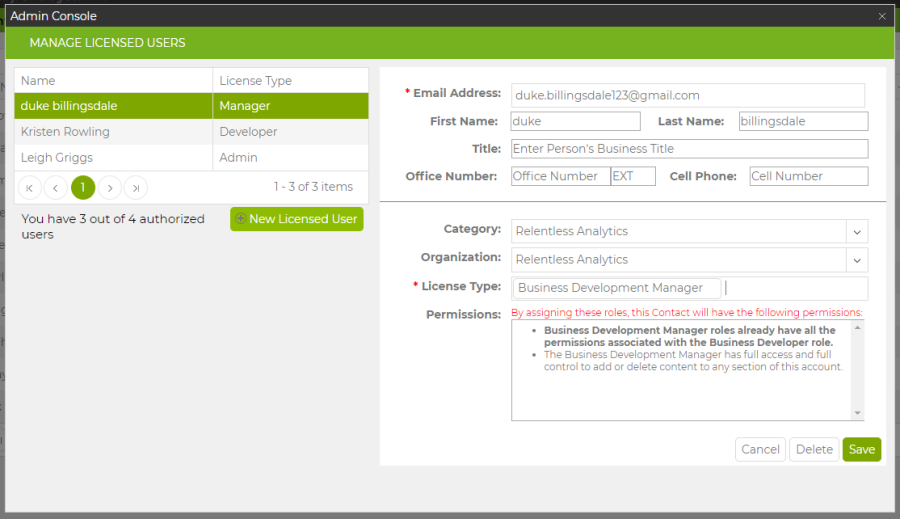
When you open the view, you will see a list of your current licensed users and their roles on the left. On the right is a Contact edit window that will display more information about the highlighted user. Select any user in the list to view their information in the contact pane on the right.
Under the list of current users is the text "You have [#] out of [#] authorized users." This tells you the current number of licenses you hold, and how many are in use. If you currently have your max number of licensed users, you must either remove a licensed user or purchase an additional license to proceed.
- Click
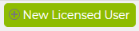 . The contact pane on the right side of the screen will now be empty, and ready to accept new information.
. The contact pane on the right side of the screen will now be empty, and ready to accept new information. - Enter user's email address.
- The user's name and organization will autofill based on the email address. Edit the information if necessary, and fill in any additional contact information you'd like.
- Select a license type.
- When you select a license type, the Permissions box will fill in letting you know which permissions are given to a user with that role.
- Save the new user.
- The user will receive an email notifying them of their role.
- If the user does not have an account yet, the link in the email will allow them to set up their user account.
- If the user already has an unlicensed user account (i.e. they have an account because they had a role on a proposal team already), then the user's same account information will be valid, but now they will have access to the licensed user sections of the app as well.
- Users who already have a licensed user account through another tenant cannot get a licensed account through you as well. You will not be able to save a user in this instance, and will get a message informing you that they already have an account instead. You can still assign them a role on an opportunity through your account.
- The user will receive an email notifying them of their role.
- Select the user from the list at the left and click on their name.
- The selected user's account information will appear in the contact window on the right.
- Edit the information for the contact.
- You must always have at least one account user with either the Business Development Manager Role or the Business Development Manager - Admin role. The same person may hold both of these roles if you wish. This requirement ensures that someone in your company will always have access to the admin console, and the ability to delete opportunities and users from the account.
- There are no requirements on the number of Business Developer accounts in your system. If you want to allow our whole business development team to have access to the admin console and the ability to delete opportunities, you can assign them all with the Manager roles.
- Click save to update the user's information. When they log in, their account will reflect any changes that were made to their license type.
- Select the user you'd like to delete from the list on the left.
- Click
 from the contact information pane on the right-hand side of the screen.
from the contact information pane on the right-hand side of the screen. - You will be given three options for the delete:
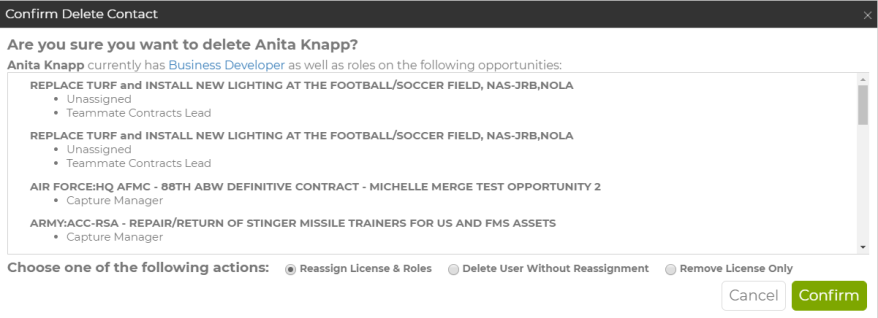
- If you select
 this action will result in the user's license (if any), and all their roles being reassigned to a new user or an existing contact within your company.
this action will result in the user's license (if any), and all their roles being reassigned to a new user or an existing contact within your company. - If you select
 this action will result in the user and all of their roles being removed without any reassignment. The user will also lose all access to Capture2Proposal.
this action will result in the user and all of their roles being removed without any reassignment. The user will also lose all access to Capture2Proposal. - If you select
 this action will result in the user’s licensed role being deleted. The user will still show in your contacts and retain any roles on opportunities. They will also still have access to Capture2Proposal as an unlicensed user.
this action will result in the user’s licensed role being deleted. The user will still show in your contacts and retain any roles on opportunities. They will also still have access to Capture2Proposal as an unlicensed user.
- If you select
- Click

Bulk Reassigning for Licensed User Roles and Open Tasks (Accessible Only with Admin License)
1. Locate the Admin Console in the header (this will only be visible to a user with an Admin License):

2. In the Admin Console, hover over Manage Users and a drop down will appear, click Role Reassign:
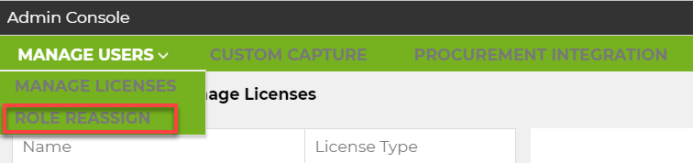
3. Select from the drop down menu or start typing the name of the user whose roles and tasks are being reassigned from the field titled Reassign From and input the new user in the field directly below titled Reassign To. (Role reassignment is possible for both licensed and unlicensed users):
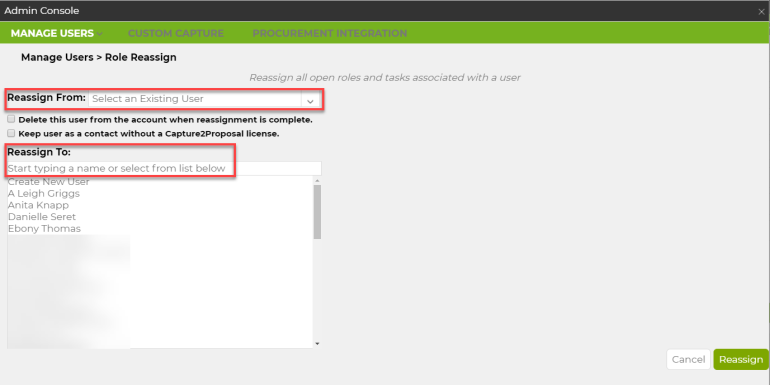
a. If you choose to Create a New User, select it from the Reassign To drop down and an input field will appear to enter in the new user information:
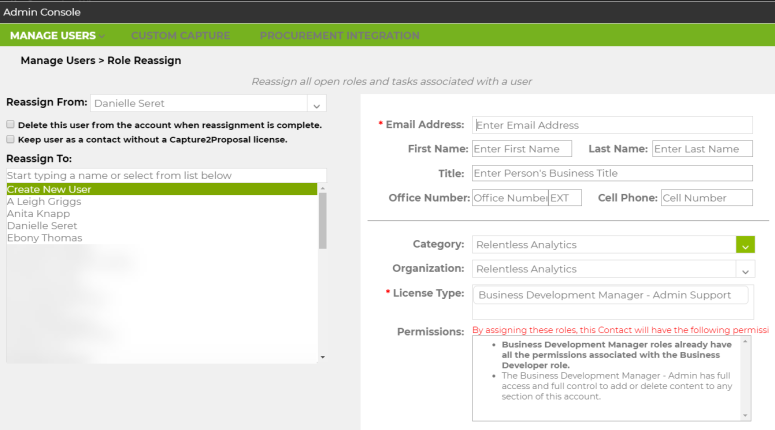
b. If you choose a current user, an input field will appear showing the current user information:
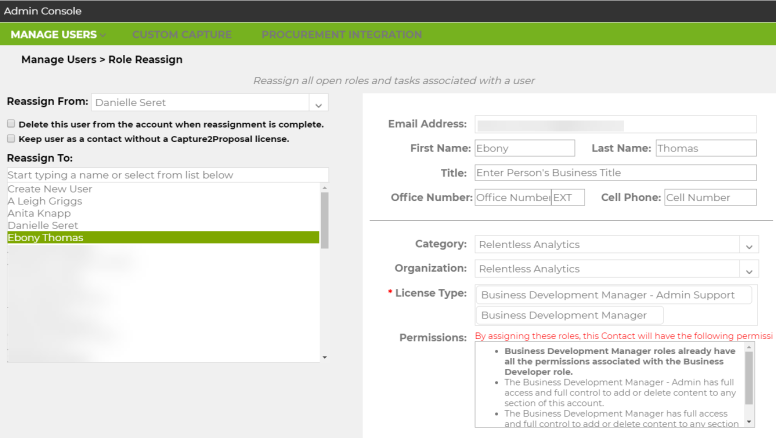
- Bulk reassigning roles and tasks from one user to another can only be done with one user, you cannot select multiple users and split the reassignment.
4. To complete bulk reassign, click 